- VIA HD Audio Driver for Windows Enable high definition audio All the audio codecs that support the audio function are in. Download VIA HD Audio Driver Offline installer. 20, 2018 / Updated by Bessie Shaw to Windows Driver Solutions.
- VIA HD Audio Deck – Features in Windows 10 or 8.1 or 7 Once the VIA High Definition Audio driver is installed, the audio deck also gets installed. It starts with Windows, if you don’t change the settings. Otherwise, you can invoke it from the Control Panel.
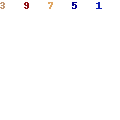
VIA has remained at the forefront of PC audio technology by pioneering 24-bit resolution with 96/192kHZ sampling rates and by being the first audio solution to enable 8-channel surround sound. For this reason, VIA’s chips are the basis for almost all of the major high-end soundcards and audio solutions. VIA Vinyl Audio brings forth all that.
How to Update Device Drivers
There are two ways to update drivers.
Option 1 (Recommended): Update drivers automatically - Novice computer users can update drivers using trusted software in just a few mouse clicks. Automatic driver updates are fast, efficient and elimate all the guesswork. Your old drivers can even be backed up and restored in case any problems occur.
Option 2: Update drivers manually - Find the correct driver for your Sound / Audio and operating system, then install it by following the step by step instructions below. You'll need some computer skills to use this method.
Option 1: Update drivers automatically
The Driver Update Utility for VIA devices is intelligent software which automatically recognizes your computer's operating system and Sound / Audio model and finds the most up-to-date drivers for it. There is no risk of installing the wrong driver. The Driver Update Utility downloads and installs your drivers quickly and easily.
You can scan for driver updates automatically and install them manually with the free version of the Driver Update Utility for VIA, or complete all necessary driver updates automatically using the premium version.
Tech Tip: The Driver Update Utility for VIA will back up your current drivers for you. If you encounter any problems while updating your drivers, you can use this feature to restore your previous drivers and configuration settings.
Download the Driver Update Utility for VIA.
Double-click on the program to run it. It will then scan your computer and identify any problem drivers. You will see a results page similar to the one below:
Click the Update button next to your driver. The correct version will be downloaded and installed automatically. Or, you can click the Update All button at the bottom to automatically download and install the correct version of all the drivers that are missing or out-of-date on your system.
Before updating, use the built-in driver backup feature to save your current drivers to a specified folder. Use this backup folder to safely restore drivers if necessary:
Option 2: Update drivers manually

To find the latest driver, including Windows 10 drivers, choose from our list of most popular VIA Sound / Audio downloads or search our driver archive for the driver that fits your specific Sound / Audio model and your PC's operating system.
Tech Tip: If you are having trouble finding the right driver update, use the VIA Sound / Audio Driver Update Utility. It is software which finds, downloads and istalls the correct driver for you - automatically.
After downloading your driver update, you will need to install it. Driver updates come in a variety of file formats with different file extensions. For example, you may have downloaded an EXE, INF, ZIP, or SYS file. Each file type has a slighty different installation procedure to follow. Visit our Driver Support Page to watch helpful step-by-step videos on how to install drivers based on their file extension.
How to Install Drivers
After you have found the right driver, follow these simple instructions to install it.
Power off your device.
Disconnect the device from your computer.
Reconnect the device and power it on.
Double click the driver download to extract it.
If a language option is given, select your language.
Follow the directions on the installation program screen.
Reboot your computer.
Popular Driver Updates for VIA High Definition Audio
| VIA High Definition Audio Driver Update Utility |
| VIA VT8237A Driver |
| Conexant High Definition Audio Driver |
| RealTek High Definition Audio Codecs Driver |
| VIA High Definition Audio Driver |
| MSI G41M-S01 Driver |
| Medion Realtek High Definition Audio Driver |
| Asrock G31M-VS2 Driver |
| SigmaTel High Definition Audio CODEC Driver |
| Realtek ALC880(D) @ Intel 82801FB ICH6 - High Definition Audio Controller [B-1] Driver |
| Realtek High Definition Audio Driver |
| VIA VT8237A Driver |
| IDT High Definition Audio Driver |
| VIA High Definition Audio (Compatible) Driver |
| SigmaTel Sigma Tel High Definition Audio CODEC Driver |
| VIA VT1708 Driver |
| VIA VT1708B Driver |
| VIA VT1708A Driver |
| VIA High Definition Audio(UAA 64Bit) Driver |
If you have had recent power outages, viruses or other computer problems, it is likely that the drivers have become damaged. Browse the list above to find the driver that matches your hardware and operating system. To see more matches, use our custom driver search engine to find the exact driver.
Tech Tip: If you are having trouble deciding which is the right driver, try the Driver Update Utility for VIA High Definition Audio. It is a software utility that will find the right driver for you - automatically.
DriverGuide maintains an extensive archive of Windows drivers available for free download. We employ a team from around the world which adds hundreds of new drivers to our site every day.
How to Install Drivers
Once you download your new driver, then you need to install it. To install a driver in Windows, you will need to use a built-in utility called Device Manager. It allows you to see all of the devices recognized by your system, and the drivers associated with them.
Open Device Manager
In Windows 10 & Windows 8.1, right-click the Start menu and select Device Manager
In Windows 8, swipe up from the bottom, or right-click anywhere on the desktop and choose 'All Apps' -> swipe or scroll right and choose 'Control Panel' (under Windows System section) -> Hardware and Sound -> Device Manager
In Windows 7, click Start -> Control Panel -> Hardware and Sound -> Device Manager
In Windows Vista, click Start -> Control Panel -> System and Maintenance -> Device Manager
In Windows XP, click Start -> Control Panel -> Performance and Maintenance -> System -> Hardware tab -> Device Manager button
Install Drivers With Device Manager
Locate the device and model that is having the issue and double-click on it to open the Properties dialog box.
Select the Driver tab.
Click the Update Driver button and follow the instructions.

In most cases, you will need to reboot your computer in order for the driver update to take effect.
Visit our Driver Support Page for helpful step-by-step videos
Install Drivers Automatically
If you are having trouble finding the right driver, stop searching and fix driver problems faster with the Automatic Driver Update Utility. Automatic updates could save you hours of time.
The Driver Update Utility automatically finds, downloads and installs the right driver for your hardware and operating system. It will Update all of your drivers in just a few clicks, and even backup your drivers before making any changes.
Once you download and run the utility, it will scan for out-of-date or missing drivers:
When the scan is complete, the driver update utility will display a results page showing which drivers are missing or out-of-date:
Next, update individual drivers or all of the necessary drivers with one click.
Benefits of Updated Drivers
Many computer problems are caused by missing or outdated device drivers, especially in Windows 10. If your deskttop or laptop is running slow, or keeps crashing or hanging, there is a good chance that updating your drivers will fix the problem.
Installer Via Hd Audio Deck For Windows 8

Via Hd Audio Deck No Sound
Ensures your hardware runs at peak performance.
Fixes bugs so your system will have fewer crashes.
Unlocks new features and configuration options in your devices, especially with video cards and gaming devices.
Comments are closed.