How to select all embedded objects in Word?
If you need to select all embedded objects in Word, how do you select? Now this tutorial will introduce you following methods to select all embedded objects in the whole document or the selection of the document.

To select objects that are hidden, stacked, or behind text, choose Select Objects. To select an object, click or tap when your pointer becomes a selection arrow as it moves over an object. To select multiple objects, press and hold Ctrl while you click or tap the objects that you want.
Select Objects Changes your mouse cursor into an arrow symbol that allows you to select an element (chart, picture, SmartArt graphic, etc.) as an object. This is different than when you click things with your mouse. When you click with your mouse, you normally click into the object as if you are going to edit it. Click Kutools click Paragraph Select in Paragraph group click Select All Embedded Word Objects Paragraph from drop down list. See screenshot: See screenshot: Note: if you only want to select all objects from a selection of the document, please select a part of the document first, and then apply this tool.
Recommended Productivity Tools for Word
More Than 100 Powerful Advanced Features for Word, Save 50% Of Your Time.
Bring Tabbed Editing And Browsing To Office (Include Word), Far More Powerful Than The Browser's Tabs.
Select all embedded objects with the VBA
Amazing! Use Efficient Tabs in Word (Office) like Chrome, Firefox and New Internet Explorer!
Instead of select embedded objects one by one, the VBA is an easier way to select all embedded objects.
Select Objects Microsoft Word
VBA code can select all embedded objects, do as follows:
Step 1: Press Alt+F11 to open VBA window;
Step 2: Click Module from Insert tab, put the code into Module window;
Step 3: Click Run button or press F5 to apply the VBA.
The VBA code to select all embedded objects:
Sub SelectAllEmbedObjects()
Dim tempTable As Object
Application.ScreenUpdating = False
ActiveDocument.DeleteAllEditableRanges wdEditorEveryone
For Each tempTable In ActiveDocument.InlineShapes
tempTable.Range.Paragraphs(1).Range.Editors.Add wdEditorEveryone
Next
ActiveDocument.SelectAllEditableRanges wdEditorEveryone
ActiveDocument.DeleteAllEditableRanges wdEditorEveryone
Application.ScreenUpdating = True
End Sub
Select all embedded objects with Kutool for Word
It is painful and time consuming to select all embedded objects one by one, if you are not good at Macro. It is so complicated to use VBA to select all objects. Now recommend you an easier way to select all embedded objects. With one click, you can select all objects in the whole document or a part of the document.
Kutools for Word, a handy add-in, includes groups of tools to ease your work and enhance your ability of processing word document. Free Trial for 45 days! Get It Now!
Click Kutools > click Paragraph Select in Paragraph group > click Select All Embedded Word Objects Paragraph from drop down list. See screenshot:

Note: if you only want to select all objects from a selection of the document, please select a part of the document first, and then apply this tool.
For more detailed information about Select Embed Object Paragraphs of Kutools for Word. please visit: Paragraph Select feature description
Recommended Word Productivity Tools
Kutools For Word - More Than 100 Advanced Features For Word, Save Your 50% Time
- Complicated and repeated operations can be done one-time processing in seconds.
- Insert multiple images across folders into Word document at once.
- Merge and combine multiple Word files across folders into one with your desired order.
- Split the current document into separate documents according to heading, section break or other criteria.
- Convert files between Doc and Docx, Docx and PDF, collection of tools for common conversions and selection, and so on...
or post as a guest, but your post won't be published automatically.
- To post as a guest, your comment is unpublished.Thanks for the help.
But in my case i would like to compare two word files that are embedded in Excel 2013.
Can you help me with the code for that.?? - To post as a guest, your comment is unpublished.this software is perfect

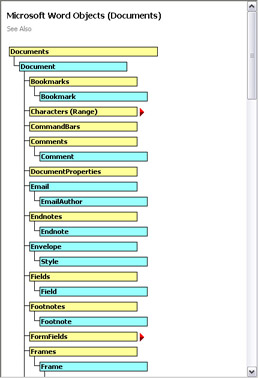
In Microsoft Word, you can do a lot more than simple word processing—you can create charts and graphs, add media, and draw and format shapes. These quick, easy steps will show you how to draw a 3D shape or add 3D effects to existing s...
Drawing 3D Objects
Microsoft Word Select Multiple Objects
- Select Insert > Shape. You'll find the 'Insert' menu at the top of the screen.
- Mac users will see a menu of shapes appear on the right side of the screen.
- PC users will see a drop down menu of shapes.
- Select a 3D shape. As you scroll through the available shapes, you'll see a small selection of pre-formatted 3D objects, including a cube, a cylinder ('can'), and a bevel. Click on your desired shape to select it.
- Draw your 3D shape. Click anywhere on your document and your shape will appear in previously determined measurements, usually equalling or close to 1'x1'.
- You can also click and drag to draw your shape in the desired dimensions.
- Modify your shape. You can modify your shape by clicking on it to reveal resize boxes. Click and drag any of these to resize your object and also change the direction it's facing.
Converting 2D Objects to 3D

Microsoft Word Select All Objects
- Select Insert > Shape. You'll find the 'Insert' menu at the top of the screen.
- Mac users will see a menu of shapes appear on the right side of the screen.
- PC users will see a drop down menu of shapes.
- Draw a 2D object. Click on a 2D object that you'd like to convert to three dimensions. Click on your document and your shape will appear.
- Open the format menu. Right click (for Mac users, Ctrl + click) the shape and select 'Format Shape'.
- Rotate your object in three dimensions. Select '3-D Rotation' and use the rotation buttons to turn your shape along the X, Y, and Z axes. Play with the rotation until your shape is facing the desired direction.
- You need to rotate the shape along the X or Y axis to see the depth you are about to add.
- Add depth to your object. Still in your 'Format Shape' menu, select 3-D Format > Depth and Surface. Increase the 'Depth' value to your desired depth and watch your 2D shape become 3D.
- You can experiment with the depth amount and the X, Y, and Z angles until you are satisfied with the look of your 3D object.
- The 3-D Format > Bevel menu allows you to add more 3D effects to the top and bottom of your object.
- Click 'Ok' when you are finished.
Adding 3D Effects to Text and WordArt
How To Select Multiple Objects Word
- Add a Text Box or WordArt. Select Insert > Text Box or Insert > WordArt. You'll find the 'Insert' menu at the top of the screen. Draw your box and type your desired text in the box.
- Add 3D effects to the box. Right click (for Mac users, Ctrl + click) your WordArt or Text Box and choose 'Format Shape' from the drop down menu. Under '3-D Rotation', change the X and/or Y axis numbers; under '3-D Format', increase the value of the depth.
- You can experiment with the depth amount and the X, Y, and Z angles until you are satisfied with the look of your 3D object.
- To better see the 3D effects you've added to the object, change the fill color in the 'Format Shape' menu.
- Add 3D effects to the letters. Right click (for Mac users, Ctrl + click) your WordArt or Text Box and select 'Format Text Effects' from the drop down menu. Under '3-D Rotation', change the X and/or Y axis numbers; under '3-D Format', increase the value of the depth.
- To better see the 3D effects you've added to the object, change the fill color in the 'Format Text Effects' menu.
Comments are closed.